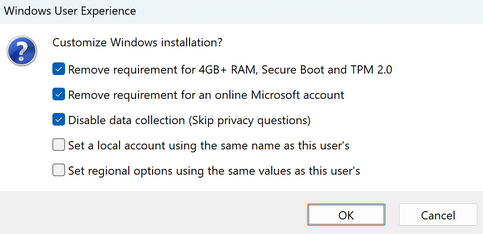
Windows 11
Site Updated: 2025-10-12
What I like to fix: more coming
But I need to say KUDOS to the developers, ok now I purposely have waited to install Win 11 until now 2024-06-10 in hope that all the mayor bugs was fixed.
So I stumbled on a few nearly instant (1 BSOD after driver update), But again KUDOS the install went super smooth (got so exited I installed 10 PCs directly).
Maybe its wrong to call them all bugs but they are super annoying, sometimes it feels like Alfa or beta. So many extra clicks for nearly all :(
I can't fix them all (I wish I could) but her I'm going to put in stuff I can fix. And what I think is good to do after install.
So after u downloaded Win 11 ISO from Microsoft's homepage and if it don't want to install from Win 10,
you need to make a shortcut from Win 11 ISO setup.exe to your desktop.
Now right click, properties and add /product server after so it looks like this, Don't forget the space.
H:\setup.exe /product server
You probably got a different letter then H: in front it depends on how many HDD/SSD you got.
O and even if it say installing server its not :)
Ok here we GO:
Run Windows Update directly after install even if installer says its latest, It's probably not ;)
Here you can change so u get the latest updates as well, and under advanced u can tick for other Microsoft products if u want.
spyware and shit
First off even if Win 11 seems to be better with all spyware and shit O&O ShutUp10++ is a must in my opinion. You can turn off tons of shit :)
I would recommend to start with: Actions, Apply only recommended settings. And of course let it make a safety backup. Then scroll away and tick it green the shit u don't want to be on :)
O and if u use your mic in game or so don't turn off: Disable app access to microphone. And don't forget about the Local Machine tab.
Please don't turn off the stuff that's says no under recommended You going to regret that :(
Ok now shut program off and it going to want to restart, let it do that.
When u checking settings in win 11 and it say something in yellow like: This setting is managed by your organization. Its the setting you chose in O&O ShutUp10++, so go back in and change if you need.
Wise Care 365 Free version is super to use also, deletes a bunch of junk and cleans it. Good to do before upgrading Win 10 to Win 11 also.
But go in Wise Care 365 settings and change so it don't auto start and tick away all it ads.
And Don't Run Defrag on a SSD!!! some programs don't understand that you using an SSD and threats it like a HDD!!!
right click
The right click context menu is also annoying, feels like a test that's not finished:
So to disable that and always use the "old" style menu I made a reg file.
Win11 STANDARD Right Click.rar
Tell Chrome or what browser u use to download anyway, no viruses I promise.
You can open file with notepad and check what it does and even go manually in to regedit and put it in.
But easiest is to unrar to desktop double click it press Yes and Ok, Now either restart win or press CTRL+SHIFT+ESC And press explorer and restart it.
And Now You Can Enjoy it, no more double click to find the menu :)
On start menu I right click uninstall on the bloat ware I don't want, some don't got uninstall u can hide instead.
It's many stuff inside settings, if u used O&O ShutUp10++ its going to be less ticks to uncheck.
And when taking about Right Click do that on the taskbar and chose settings.
Here you can turn off the search field, activity view and Widgets (that shows down to the left in taskbar) + many other stuff.
Ok Search in all glory BUT...
SSD's don't like it the index is running in the background all the time and it wears the SSD down totally unnecessary.
To get a few more years (hopefully) out of your SSD's its good to open services and turn Windows Search off.
Press Win key and start to type services it should pop up a cog Services App, press that.
Now Left Click any name in list and press W find Windows Search, Double Click it, press Stop and chose Startup method inactivated, Now press OK.
Search Index is off now but u can still search and Win 11 is going to tell u to put it on next time u search but ignore.
Dev Home:
Seems very irritating for me at least, so here is how to uninstall it.
Copy line below and run in Windows PowerShell Right click Win flag chose Terminal (admin)
Get-AppxPackage *Windows.DevHome* | Remove-AppxPackage
After pressing Enter it should start removing, check Win button type dev and it should be no were to find :)
If u dig into Win 11 u going to find all sorts of stuff u don't want or stuff u want, but as always Google is your friend ;)
If you uninstalled Xbox Game Bar
you probably going to get a popup when starting a game saying something about "Get an app to open this 'ms-gamingoverlay' link"
Then you can try this.
Install Xbox Game Bar from ms store or winget.
If you don't want that,
open regedit, go to
Computer\HKEY_CURRENT_USER\SOFTWARE\Microsoft\Windows\CurrentVersion\GameDVR,
look for AppCaptureEnabled and set it to 0. If it not exist Create DWORD(32-bit)
!!! Try without this first!!!>>>
Create DWORD(32-bit) NoWinKeys, again set it to zero.
<<<!!! Try without this first!!!
Go to HKEY_CURRENT_USER\System\GameConfigStore.
Look for GameDVR_Enabled. Set it to zero.
If NUM LOCK is always on in Bios and not on from cold start try this in regedit.
Computer\HKEY_USERS\.DEFAULT\Control Panel\Keyboard
InitialKeyboardIndicators change to 2
Do you want to install Windows on your computer without linking it to a Microsoft account? Then you can follow these steps.
Set up with command prompt:
After you have installed Windows 11 and set the country you live in, you must
turn off the internet. You do this by pressing Shift + F10. After that, you will
get a command prompt screen where you type OOBE\BYPASSNRO to disconnect from the
internet and then the computer will restart.
When the computer has restarted, press Shift + F10 again and type ipconfig
/release in the command prompt, which disconnects the operating system from the
internet. Now you can close the command prompt and continue with the Windows
installation.
Windows will now ask you to connect to the internet and give you options on
networking. Click "I don't have internet" and then press next. A box will pop up
asking if you want to continue with a limited installation, which you should
accept.
Now you should be able to choose a username, a password and three security
questions for the local account. Click through all the steps until you finally
reach the Windows lock screen. Here you log in with your local account details.
And if that don't work try this command
start ms-cxh:localonly
Best is always to do a Fresh Install, Rufus is a great tool to make a bootable USB with win 11.
1. Make sure that its the right USB stick it choose (all info in USB is deleted)
2. Tell Rufus were your ISO is press SELECT (it can also download ISO for you)
3. Press START Then u going to get choices for install
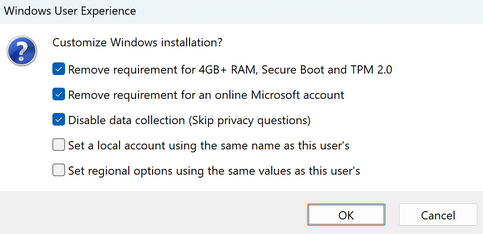
4. When under Status it looks like this it done. Close Rufus
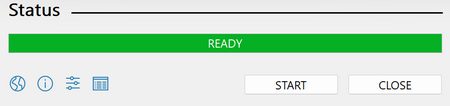
When Done remove USB and insert it at the back of your PC that's going to get a fresh install.
Make sure Bios is starting USB first.
Battery Status Report
A nice html page gets created with a bunch of info about the pc such as Bios version and the battery info of course.
Open PowerShell copy paste line below press enter.
powercfg /batteryreport
Find the battery-report.html it created open
and read the glory :)
All this is for educational purposes only and at your own risk.
The programs I recommend is only because I use them myself with success, and I don't got anything to do with those companies. If you got any you like better use those instead. Always read what and when you install so you don't install anything you don't want. And I don't recommend clicking on any ads.